
Installeren en gebruiken van de Electrum wallet.
Posted on Tue 16 July 2019 in uitleg
Inhoud
- Inleiding
- Windows installatie
- Je eerste wallet aanmaken
- Wallet instellingen
- Bitcoins ontvangen
- Bitcoins versturen
- Alleen kijken wallet
Inleiding
In deze blog leg ik aan de hand van tekst en schermafdrukken uit hoe je de
Electrum wallet kunt installeren in Windows en hoe je het gebruikt. Electrum
is een zogenaamde SPV
wallet
voor Windows, Mac OSX, Linux en Android telefoons. De opties van de Android
versie zijn een stuk minder dan de desktop versies maar de desktop versies
werken wel identiek. Ik beschrijf hierin alleen de desktop versie.
De installaties verschillen per besturingssysteem en zelf
gebruik ik de python versie in Linux.
Ik maak veel gebruik van
schermafdrukken en meestal geef ik ze verkleind weer. Als de plaatjes te klein
zijn kun je met de muis over het plaatje gaan om een grotere versie te zien.
Windows installatie
Electrum is voor alle platformen te downloaden vanaf de Electrum website. Download de Windows installer en sla het op. Download de installer alleen vanaf de originele pagina en typ het in in de browser, download het niet als je op de website komt door een link te klikken.
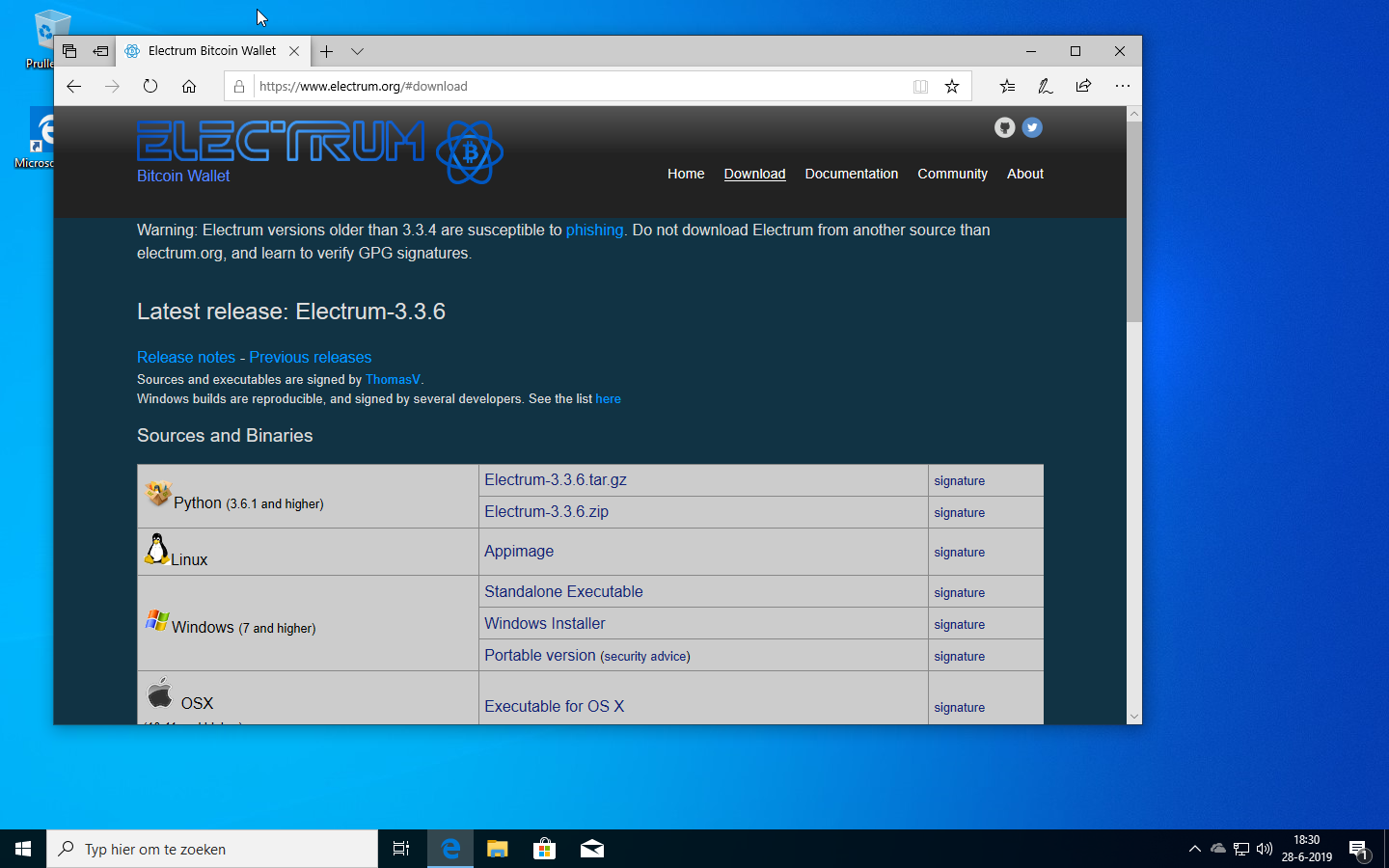
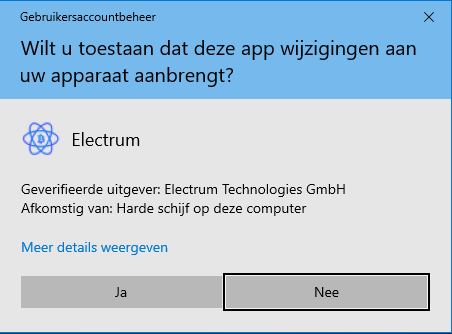
Er wordt gevraagd om het pad van de installatie te kiezen.
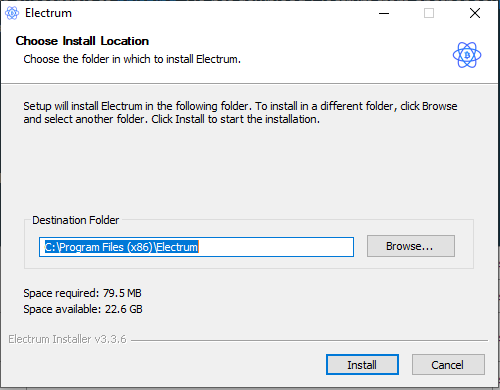
Als de installatie is afgelopen, klik op "Close". Er verschijnt dan een extra icoon voor het programma op je bureaublad.
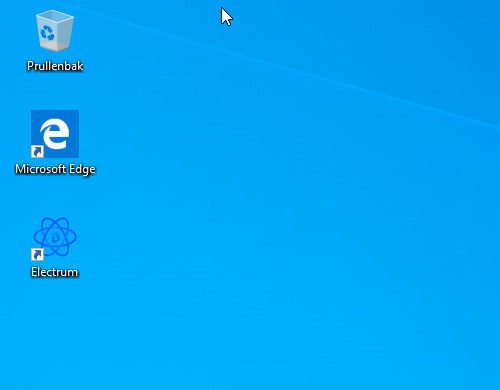
Nieuwe versie installeren
Als er een update beschikbaar is kun je naar de website teruggaan en de laatste Windows installer downloaden en uitvoeren. Let wel op dat op het moment van het installeren van de nieuwe versie, de oude niet in gebruik is omdat je anders tegen conflicten aanloopt. Na de herinstallatie kun je Electrum gewoon opstarten en het herkent je reeds aangemaakte wallet(s) direct.
Je eerste wallet aanmaken
Als je nog geen wallet hebt en je start Electrum, dan kom je automatisch in het menu om een wallet aan te maken. Als je al een wallet hebt en een tweede wil aanmaken, dan kan dat door te kiezen voor de menuoptie "Bestand", gevolgd door "Nieuw/Herstel".
Als eerst wordt je gevraagd hoe je wilt verbinden met een Electrum server. Kies voor de optie "Automatisch verbinding maken". Indien je het internet adres kent van iemand die een Electrum server draait en je vertrouwt die persoon beter dan kun je dat achteraf instellen.
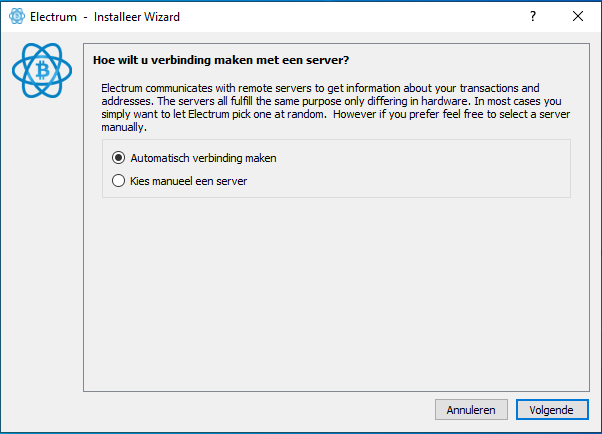
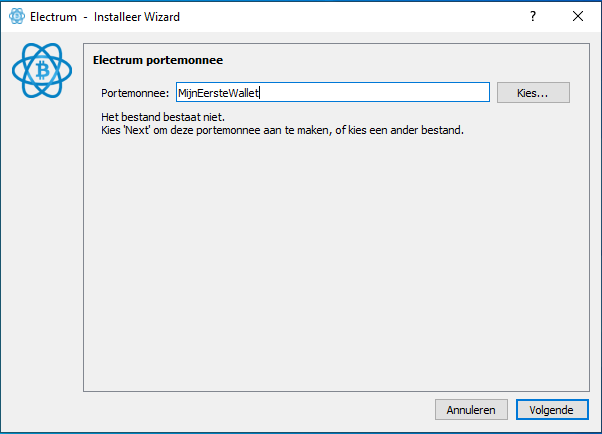

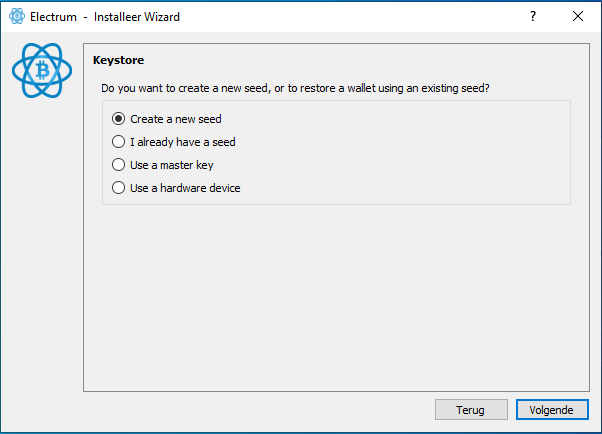
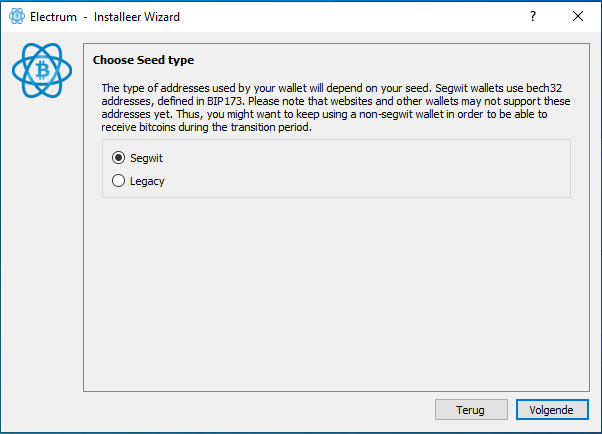
N.B.: deze wallet is alleen t.b.v. deze uitleg aangemaakt en zal verder niet gebruikt worden. Er blijft een verwaarloosbaar aantal coins op achter en daarom is het niet erg dat de woorden zichtbaar zijn. Ergo, je kunt als test deze wallet herstellen en zien dat je met de woorden de volledige controle over de wallet krijgt. Wees dus erg voorzichtig met je eigen seed woorden!
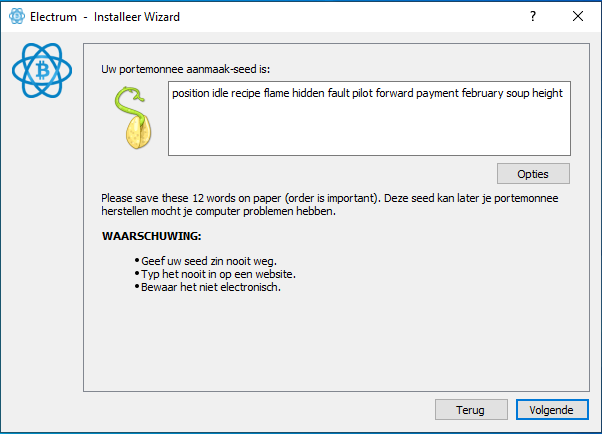
Als je hier op "Opties" klikt heb je de mogelijkheid om extra woorden toe te voegen.
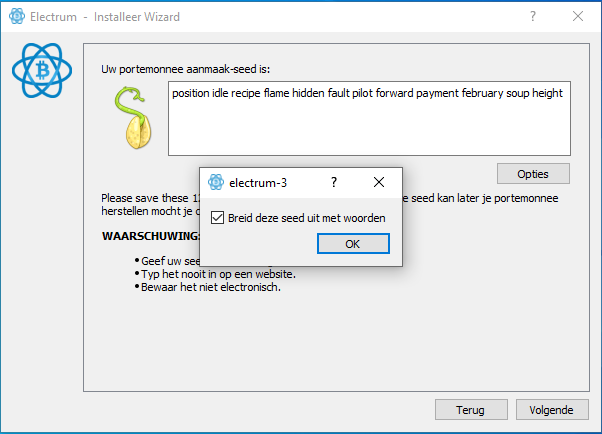
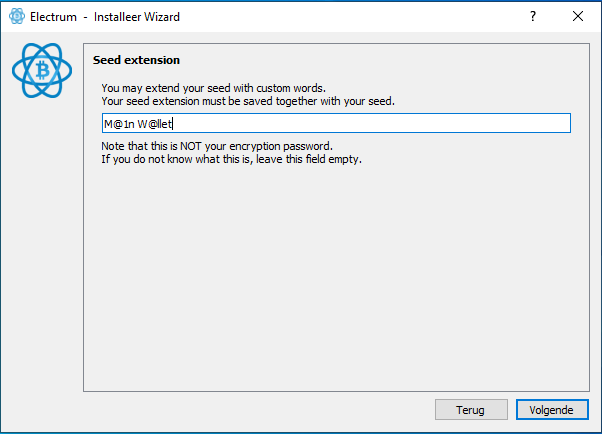
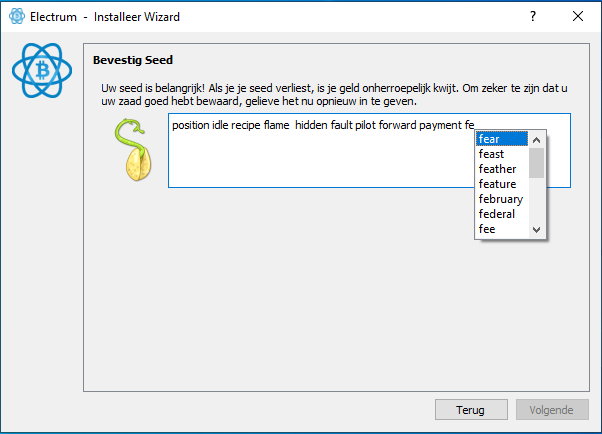


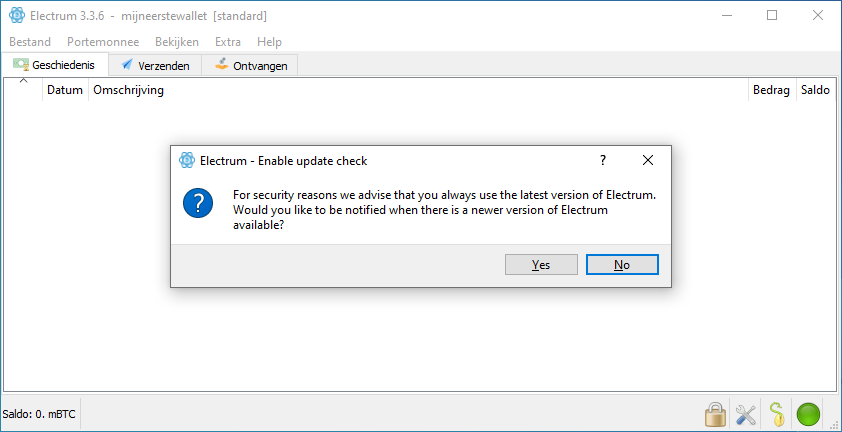
Wallet instellingen
Bij het starten van de wallet zijn er drie tabbladen actief, één die de geschiedenis van de transacties weergeeft, één voor het verzenden van bitcoins en één voor het ontvangen van bitcoins. Het is mogelijk om meer tabbladen aan te zetten maar die zijn voor geavanceerde toepassingen.
Linksonder staat het totaalsaldo van al je coins. Let op: Electrum gebruikt standaard de "millibitcoin" (0,001 bitcoin, genoteerd als mBTC). 1 mBTC is op dit moment (juli 2019) ongeveer €10 waard.
Rechtsonder zijn vier icoontjes aanwezig. Het eerste is een slotje, daarmee kun je je wallet wachtwoord wijzigen en de versleuteling van je wallet aan- en uitzetten. Het is te adviseren om het altijd aan te zetten.
Het tweede icoontje is een paar gereedschappen. Daarmee kun je bepaalde configuratiewijzigingen aanpassen. Klik daarop voor het configuratiescherm. Het configuratiescherm heeft vijf tabbladen: Transactiekosten, Transacties, General, Fiat en Identiteit. Bij Transactiekosten is het te adviseren om de optie "Fees handmatig aanpassen" aan te vinken (we komen in het hoofdstuk "Bitcoins versturen" erop terug).

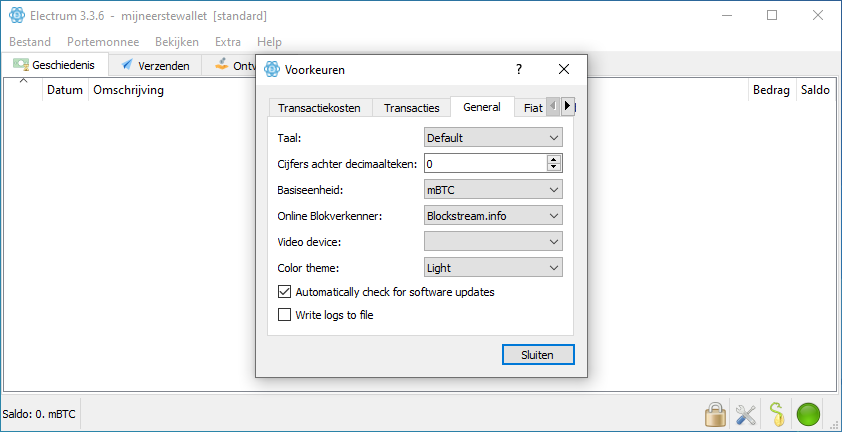
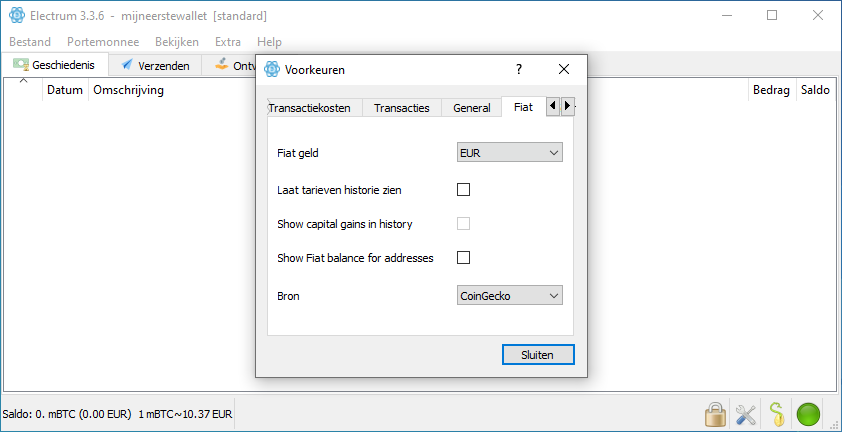
Het vierde icoontje geeft de status van je verbinding met het bitcoin-netwerk weer. Een groene bol (zoals hier) geeft aan dat er een verbinding is en dat je wallet gesynchroniseerd is met het bitcoin netwerk. Een rode bol geeft aan dat je geen verbinding hebt en twee blauwe pijljes geeft aan dat er een verbinding is maar je wallet is nog aan het synchroniseren. Als je daarop klikt krijg je een uitgebreider overzicht van je huidige status en kun je ook netwerkinstellingen aanpassen.
Bitcoins ontvangen
Als je klikt op het tabblad "Ontvangen" krijg je een adres uit je wallet te zien waar je bitcoins op kunt ontvangen. Die is beschikbaar als QR-code en tekst die je kunt kopiëren en plakken. Als je de velden "Omschrijving" en "Gevraagd bedrag" invult wordt de QR code aangepast met die informatie zodat een ander persoon die het scant ook die informatie meekrijgt.
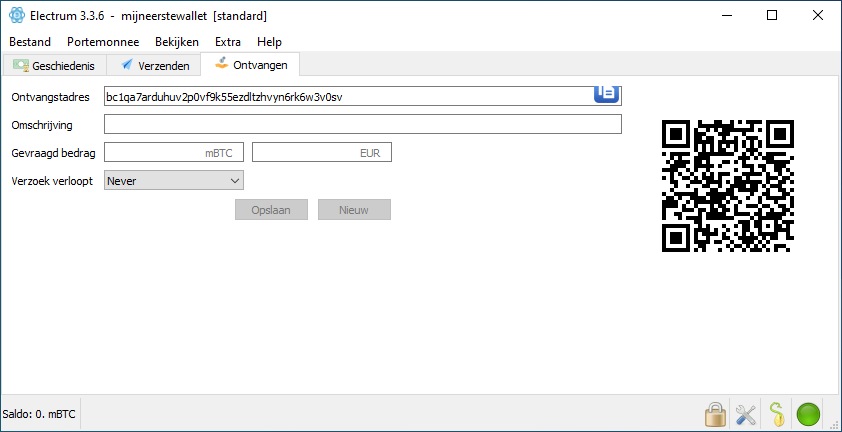
Er zijn verschillende manieren om bitcoins te ontvangen. Als iemand je geld schuldig is en kan en wil jou in bitcoins betalen dan kun je hem of haar het adres geven zodat die met de eigen wallet bitcoins kan overmaken naar jou. Je kunt ook bitcoins kopen op een site zoals bitconic.nl en met iDeal in euro's ervoor betalen (N.B.: ik heb geen enkele andere relatie met Bitonic buiten een klantrelatie). Let wel op de gebruikte eenheid bij dergelijke sites, Bitonic gebruikt hele bitcoins en niet millibitcoins.
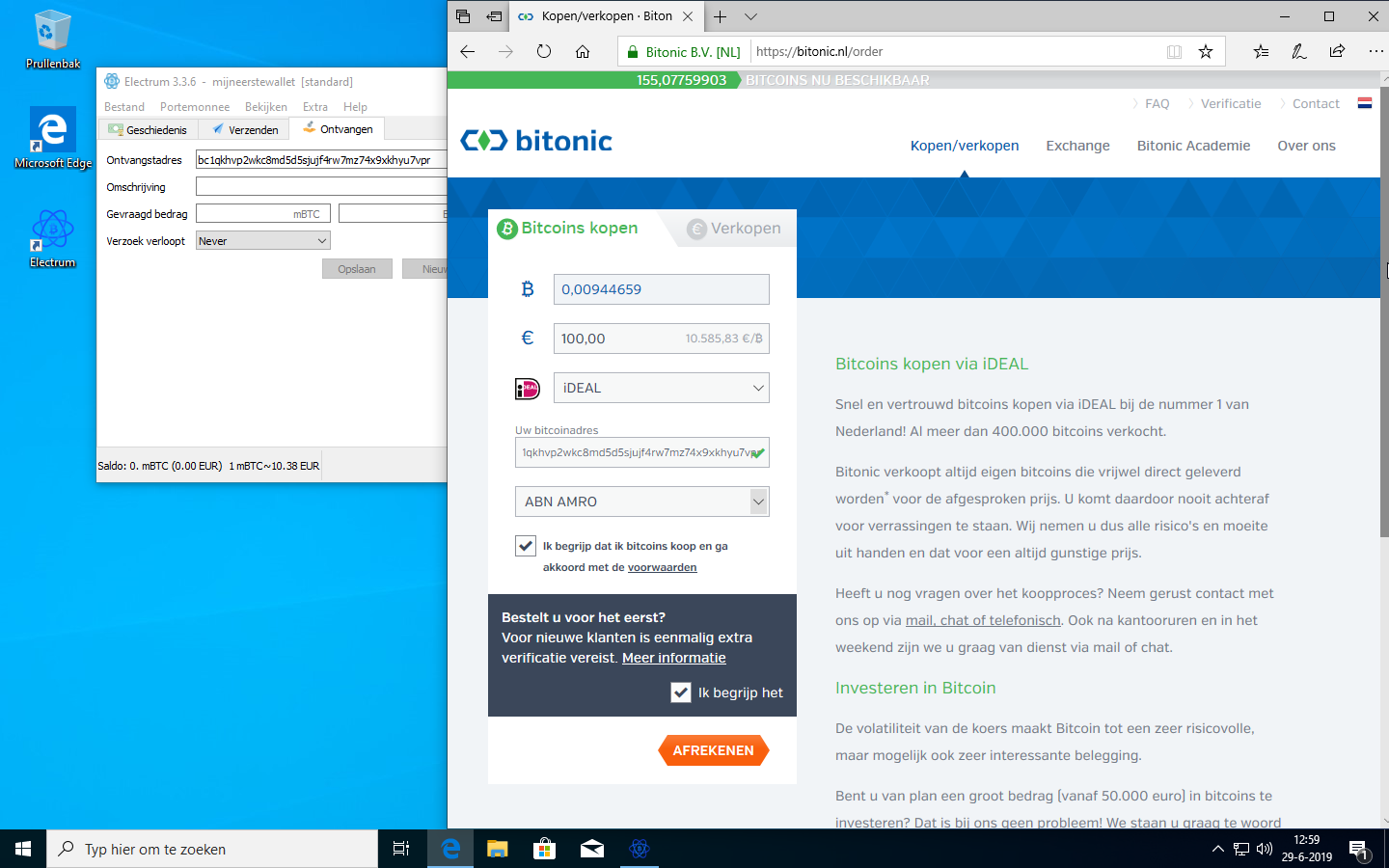
Als de coins zijn overgemaakt komt de transactie in de "mempool" terecht, dat is de verzameling transacties die nog door een "miner" moeten worden goedgekeurd. Binnen enkele seconden zal jouw wallet zien dat de transactie in de mempool zit en krijgt het de status "Unconfirmed".
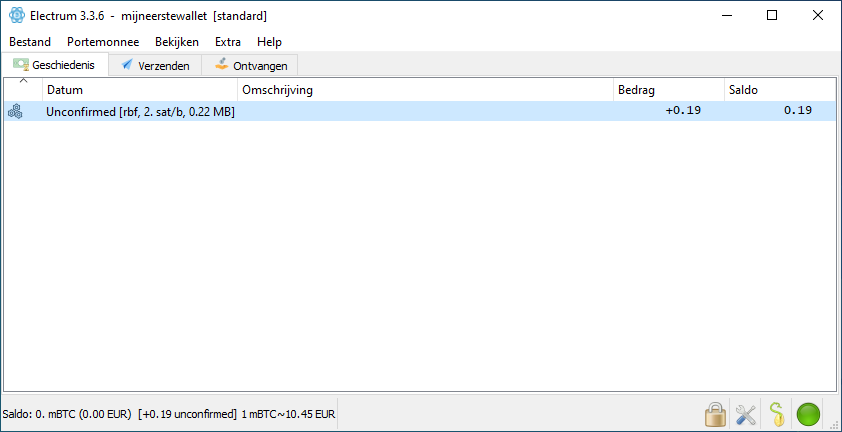
Als er 5 blokken extra gemined zijn na het block met jouw transactie (gemiddeld zo'n 50 minuten na het eerste block) wordt de transactie als voltooid beschouwd en verandert het klokje in een groen vinkje. Als je rechts klikt op de transactie kun je de omschrijving aanpassen, de details van de transactie bekijken of nog meer details bekijken op een block-verkenner (website die de hele blockchain bijhoudt).
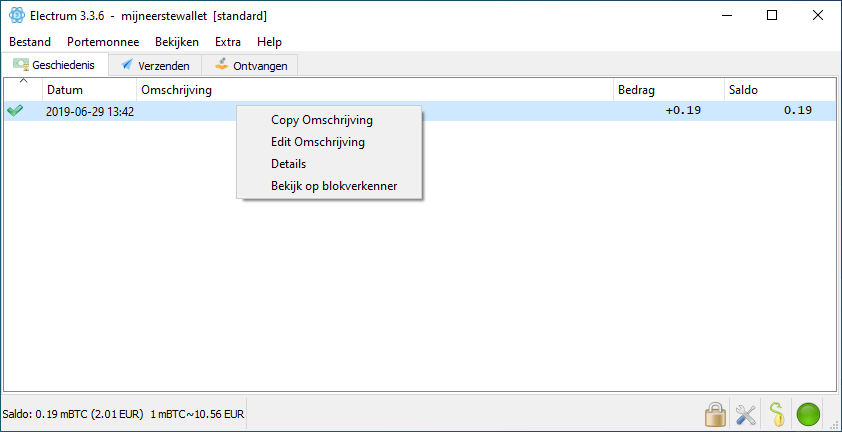
Bitcoins versturen
Als je een bitcoin betaling wil doen heb je het bitcoin-adres van de begunstigde nodig. Dat hoeft niet te beginnen met "bc1" maar kan ook met een "1" of "3" beginnen. Open het tabblad "Verzenden". Vul bij "Betaal aan" het adres van de begunstigde in. Als je b.v. bitcoins verkoopt via bitonic.nl zullen ze speciaal voor jou een adres aanmaken waar jij je bitcoins naar toe moet sturen.
De tekst die je plaatst in "Omschrijving" komt in je eigen geschiedenis terecht, de begunstigde ziet dat niet. Het bedrag mag je invullen in (milli)bitcoins of in euro's. Afhankelijk van de koers wordt automatisch het andere veld ingevuld.
Met de sleepknop kun je de hoeveelheid transactiekosten beïnvloeden maar je
kunt in het veld van de transactiekosten ook zelf de transactiekosten per byte
invullen. De kosten per byte worden automatisch geschat a.d.h. van hoeveel
transacties staan te wachten om opgenomen te worden in een block. Als je een
beetje haast hebt met je betaling en je handmatig de waarde aanpast is het
raadzaam om niet te ver onder de aanbevolen waarde te zitten.
Het klinkt misschien vreemd dat je transactiekosten betaalt om een betaling te
doen maar zo vreemd is het niet. Die transacties zijn bij een bankrekening
verzameld in een maandelijks bedrag, bij creditcard- en PayPal-transacties is
het de ontvanger die een percentage betaalt maar als je b.v. geld naar het
buitenland overmaakt via Western Union betaal je ook een flink percentage
transactiekosten. Hier zijn de transactiekosten niet afhankelijk van bedrag
maar van de grootte van je transactie op de blockchain.
Klik nu op voorbeeld voor een laatste controle.
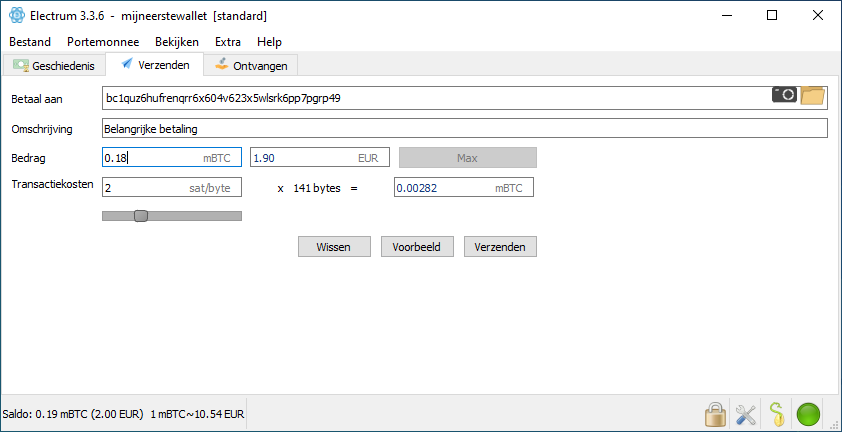
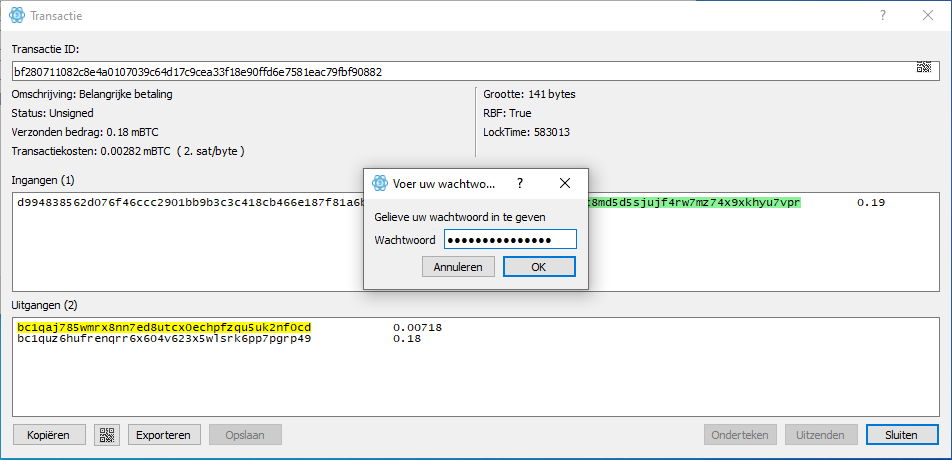
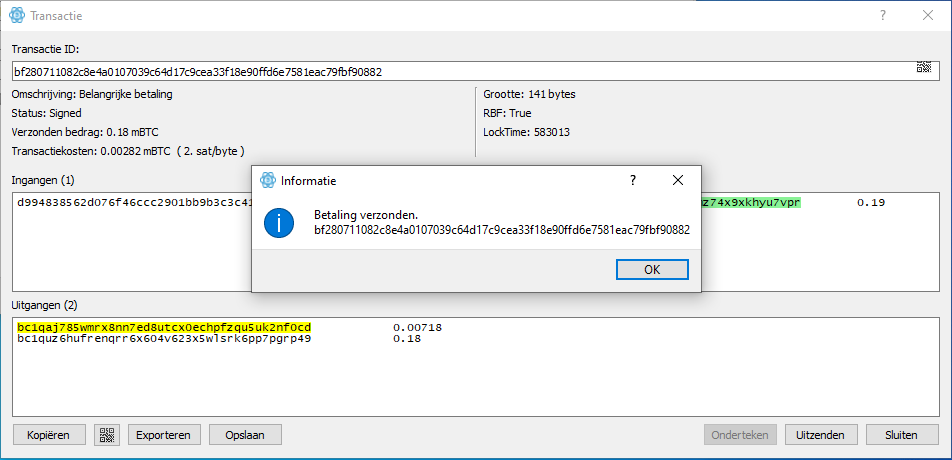
Alleen kijken wallet
Als je heel zelden van plan bent bitcoin betalingen te doen (eigenlijk vooral verzamelen voor lange tijd) en je hebt je seed woorden gecontroleerd en goed bewaard, dat is het een goed idee om een "alleen kijken" versie van je wallet op je computer te plaatsen en de andere te verwijderen. Daarmee ben je veilig tegen hackers of virussen die met jouw bitcoins aan de haal gaan. Met zo een "alleen kijken" wallet kun je nog altijd bitcoins ontvangen.
Om een kijk-wallet te maken moet je eerst de "master public key" van je volledige wallet zichtbaar maken. Dat doe je door in je volledige wallet te kiezen voor de menu-optie "Portemonnee" gevolgd door "Informatie". Je krijgt dan o.a. een lang stuk tekst te zien die begint met "xpub", "ypub" of "zpub". Kopieer die tekst naar je klembord.

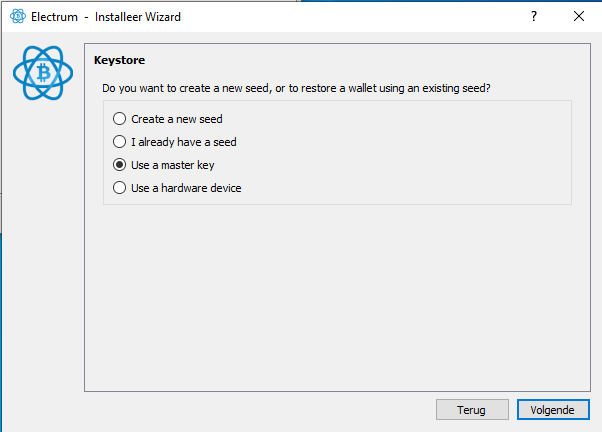
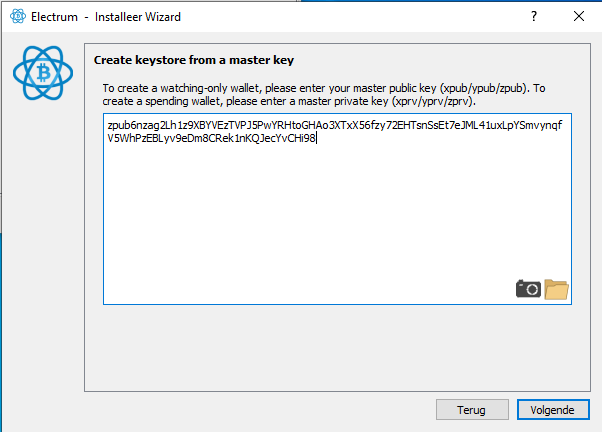


Koude opslag
Dit is een iets geavanceerder gebruik maar het maakt het wel veiliger.
Als je net zo paranoïde bent als ik en je hebt een oude laptop liggen die je niet meer gebruikt, dan kun je die inzetten als "Cold Storage". Dat wordt dan een laptop waar je de volledige Electrum op installeert maar die nooit aan het internet komt te hangen en daardoor een stuk veiliger is tegen kwaadaardige software of hackers die je bitcoins willen stelen. Op je internet-pc heb je dan een "alleen kijken" versie van dezelfde wallet.
Zo een "Cold Storage" wallet kun je aanmaken door Electrum te installeren op het systeem zonder internet (gebruik een USB stick om het installatiebestand erop te krijgen) en de seed die je eerder hebt opgeslagen te herstellen op je cold storage systeem. Je zou zelfs nog een graatje meer paranoia kunnen tonen door de volledige wallet nieuw aan te maken op je cold storage systeem, via "Portemonnee" gevolgd door "Informatie" de master public key zichtbaar te maken en op te slaan in een tekstdocument op een USB stick. Die gebruik je dan op je internet-pc om een kijk-wallet aan te maken. Daarmee zijn jouw privésleutels nooit online beschikbaar geweest. Het hoeft geen betoog dat dat is wat ik heb gedaan!
Met je kijk-wallet kun je gewoon een betaling voorbereiden, inclusief het bepalen van de transactiekosten net als ik boven heb uitgelegd. Alleen kun je dat niet ondertekenen. In plaats daarvan klik je op "Exporteren" en sla je het op op een USB stick. Het bestand moet een .txn extensie hebben.
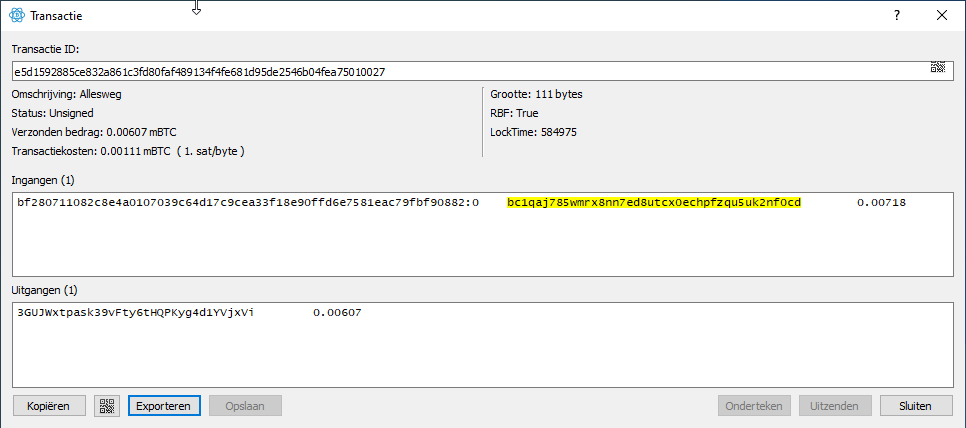
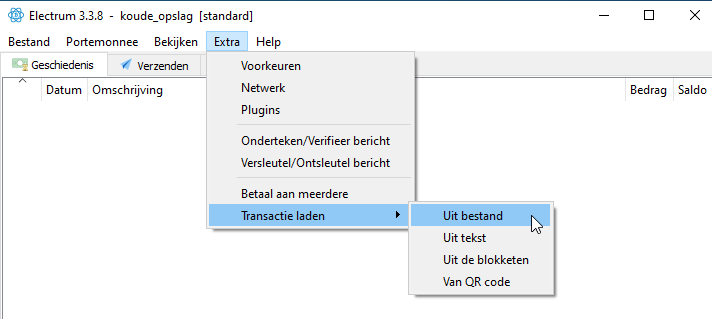
Tot zover de uitleg
Als er nog vragen zijn kan dat via een mailtje gesteld worden. Mijn e-mailadres krijg je door te klikken op het enveloppen-icoontje links van de pagina (of boven in de pagina als je een mobiele browser gebruikt). Zet in het onderwerp dan wel iets als "Electrum wallet" ofzo zodat de mail enigszins opvalt. Als je meer diepgang wil in het gebruik van ELectrum wil ik je verwijzen naar hun (Engelse) documentatie.